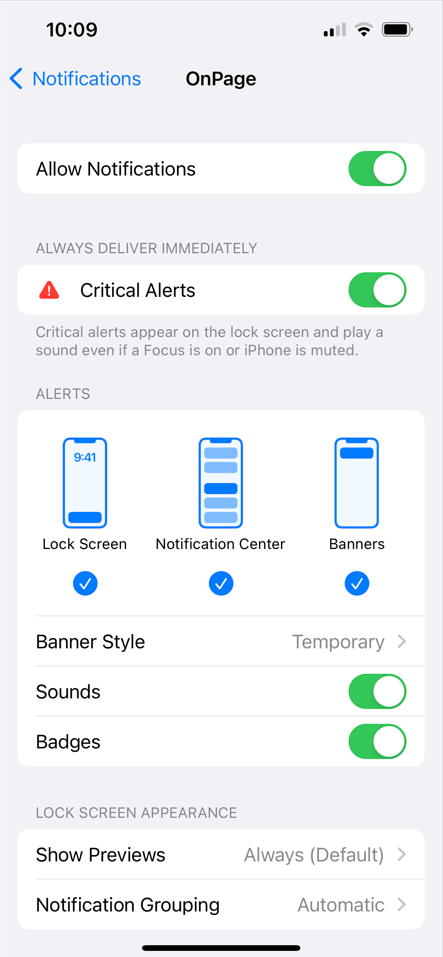No alert sound on the iPhone
Below are the things to check when an iPhone is not getting the OnPage Push alerts to their iPhone.
A few things to check are
1. Do Not Disturb is not enabled
2. Go to Settings>Notifications>OnPage and verify that Allow Notifications and Sounds are both enabled (see image below).
3. On the side of the iPhone verify that the button is set so that the ringer is on.
4. Settings>Notifications – make sure everything is allowed also there should be check marks in the blue circle below the Lock Screen, Notification Center, and Banners Icons.
5. Make sure that if the iPhone is connected to an iWatch that it is not forwarding notifications to the iWatch. OnPage support for the iWatch is coming soon.
If the alerts are showing up in the OnPage app’s received alerts without the iPhone alerting that the notification has come in. You should follow the instructions below to uninstall the app and the download the OnPage app from the Apple store and log back in. This can occur when the iPhone OS is updated or if you purchase a new iPhone and port over the OnPage app.
Under some circumstances, it may be necessary to remove the OnPage App from your phone to eliminate a corrupted setting.
Note: Removing the application will remove any existing messages in the Inbox.
A) Steps to Uninstall OnPage:
1. Press and hold your finger on the OnPage App Icon from the iPhone home screen until the App icons start to wiggle.
2. Press the x located at the corner of the OnPage app icon
3. A popup alert asking to confirm the delete will appear, select Delete
4. Press the Home button at the bottom of the iPhone – near where the App icon is wiggling
B) Step to Install OnPage:
1. Open the App Store application
2. Select the Search button — and search for OnPage.
3. Select the search result for OnPage
4. In the top half of the OnPage App Store window, press the image of a cloud with a blue arrow pointing down (it’s located just below the App and Vender name).Wait until the blue cycle changes to the text “open”. Now press it to open the OnPage application
5. The download will start once the cloud image changes to a blue circle.
6. Select: “I’m already an OnPage user”
7. Enter your OnPage ID and password.
§ If you no longer know your password, press the “Forgot password?” option located below the Login button
§ OnPage will send you a new temporary password via email after providing your OnPage Id or email address. Don’t forget to press the Recover Password Button.